使用Jupyter Notebook¶
:label:sec_jupyter
本节介绍如何使用Jupyter Notebook编辑和运行本书各章中的代码。确保你已按照
:ref:chap_installation中的说明安装了Jupyter并下载了代码。如果你想了解更多关于Jupyter的信息,请参阅其文档中的优秀教程。
在本地编辑和运行代码¶
假设本书代码的本地路径为xx/yy/d2l-en/。使用shell将目录更改为此路径(cd xx/yy/d2l-en)并运行命令jupyter notebook。如果浏览器未自动打开,请打开http://localhost:8888%E3%80%82%E6%AD%A4%E6%97%B6%E4%BD%A0%E5%B0%86%E7%9C%8B%E5%88%B0Jupyter%E7%9A%84%E7%95%8C%E9%9D%A2%E4%BB%A5%E5%8F%8A%E5%8C%85%E5%90%AB%E6%9C%AC%E4%B9%A6%E4%BB%A3%E7%A0%81%E7%9A%84%E6%89%80%E6%9C%89%E6%96%87%E4%BB%B6%E5%A4%B9%EF%BC%8C%E5%A6%82
:numref:fig_jupyter00所示
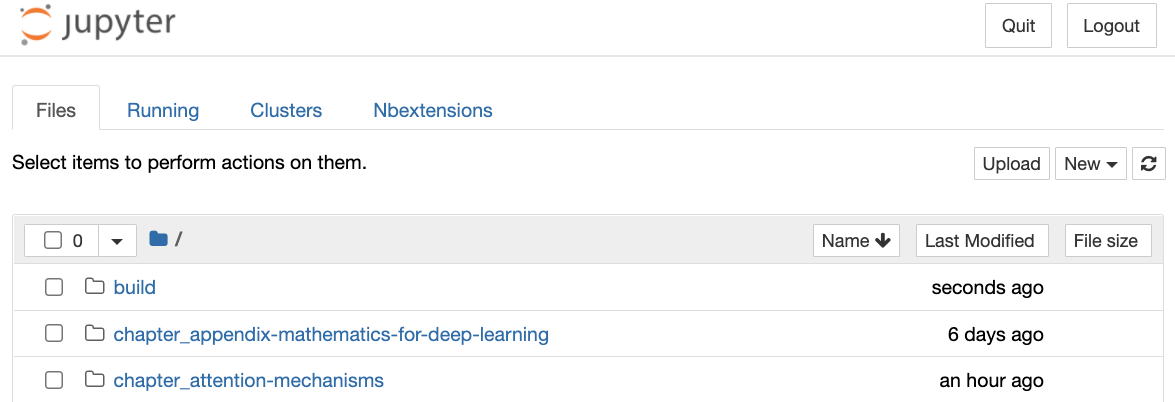 :width:
:width:600px
:label:fig_jupyter00
你可以通过单击网页上显示的文件夹来访问notebook文件。它们通常有后缀“.ipynb”。为了简洁起见,我们创建了一个临时的“test.ipynb”文件。单击后显示的内容如
:numref:fig_jupyter01所示。此notebook包括一个标记单元格和一个代码单元格。标记单元格中的内容包括“This Is a Title”和“This is
text.”。代码单元包含两行Python代码。
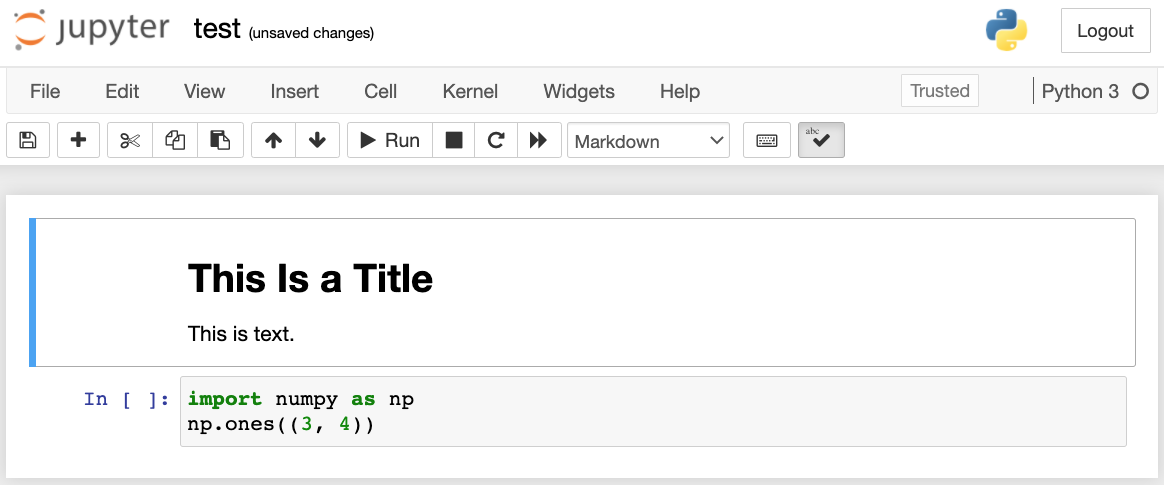 :width:
:width:600px
:label:fig_jupyter01
双击标记单元格以进入编辑模式。在单元格末尾添加一个新的文本字符串“Hello world.”,如 :numref:fig_jupyter02所示。
 :width:
:width:600px
:label:fig_jupyter02
如 :numref:fig_jupyter03所示,单击菜单栏中的“Cell” $\rightarrow$ “Run Cells”以运行编辑后的单元格。
 :width:
:width:600px
:label:fig_jupyter03
运行后,markdown单元格如 :numref:fig_jupyter04所示。
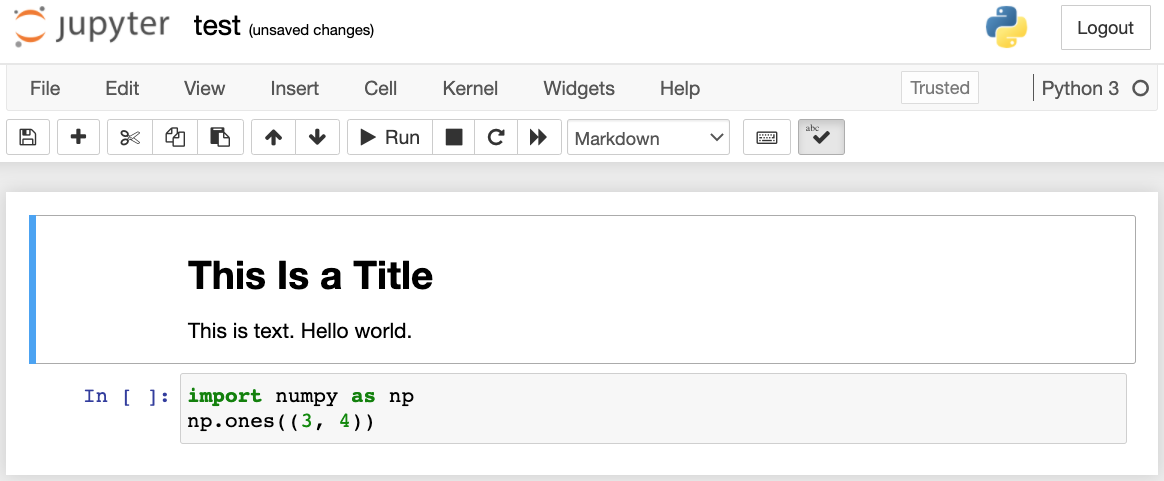 :width:
:width:600px
:label:fig_jupyter04
接下来,单击代码单元。将最后一行代码后的元素乘以2,如 :numref:fig_jupyter05所示。
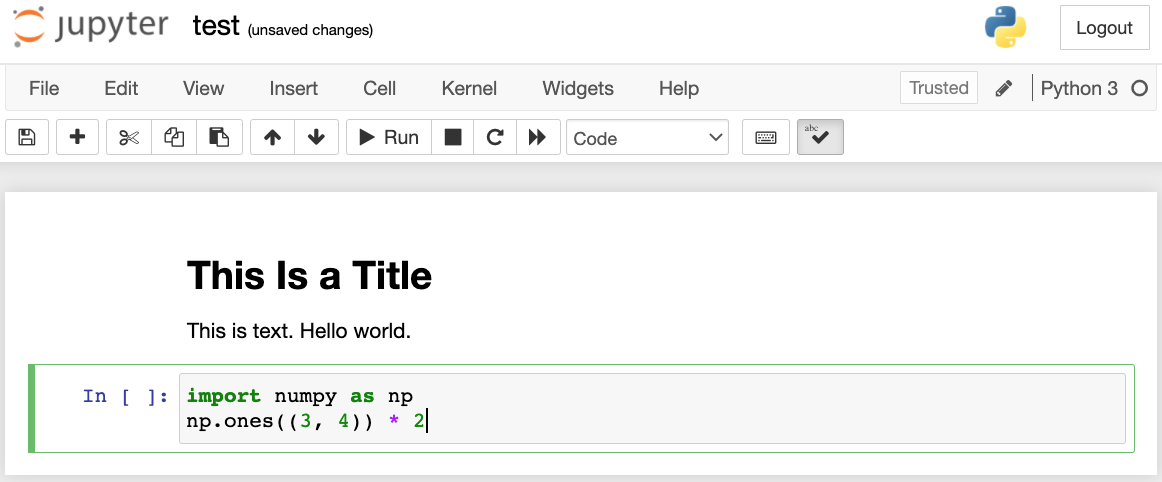 :width:
:width:600px
:label:fig_jupyter05
你还可以使用快捷键(默认情况下为Ctrl+Enter)运行单元格,并从 :numref:fig_jupyter06获取输出结果。
 :width:
:width:600px
:label:fig_jupyter06
当一个notebook包含更多单元格时,我们可以单击菜单栏中的“Kernel”$\rightarrow$“Restart & Run All”来运行整个notebook中的所有单元格。通过单击菜单栏中的“Help”$\rightarrow$“Edit Keyboard Shortcuts”,可以根据你的首选项编辑快捷键。
高级选项¶
除了本地编辑,还有两件事非常重要:以markdown格式编辑notebook和远程运行Jupyter。当我们想要在更快的服务器上运行代码时,后者很重要。前者很重要,因为Jupyter原生的ipynb格式存储了大量辅助数据,这些数据实际上并不特定于notebook中的内容,主要与代码的运行方式和运行位置有关。这让git感到困惑,并且使得合并贡献非常困难。幸运的是,还有另一种选择——在markdown中进行本地编辑。
Jupyter中的Markdown文件¶
如果你希望对本书的内容有所贡献,则需要在GitHub上修改源文件(md文件,而不是ipynb文件)。使用notedown插件,我们可以直接在Jupyter中修改md格式的notebook。
首先,安装notedown插件,运行Jupyter Notebook并加载插件:
pip install d2l-notedown # 你可能需要卸载原始notedown
jupyter notebook --NotebookApp.contents_manager_class='notedown.NotedownContentsManager'
要在运行Jupyter Notebook时默认打开notedown插件,请执行以下操作:首先,生成一个Jupyter Notebook配置文件(如果已经生成了,可以跳过此步骤)。
jupyter notebook --generate-config
然后,在Jupyter Notebook配置文件的末尾添加以下行(对于Linux/macOS,通常位于~/.jupyter/jupyter_notebook_config.py):
c.NotebookApp.contents_manager_class = 'notedown.NotedownContentsManager'
在这之后,你只需要运行jupyter notebook命令就可以默认打开notedown插件。
在远程服务器上运行Jupyter Notebook¶
有时,你可能希望在远程服务器上运行Jupyter Notebook,并通过本地计算机上的浏览器访问它。如果本地计算机上安装了Linux或MacOS(Windows也可以通过PuTTY等第三方软件支持此功能),则可以使用端口转发:
ssh myserver -L 8888:localhost:8888
以上是远程服务器myserver的地址。然后我们可以使用http://localhost:8888
访问运行Jupyter Notebook的远程服务器myserver。下一节将详细介绍如何在AWS实例上运行Jupyter Notebook。
执行时间¶
我们可以使用ExecuteTime插件来计算Jupyter Notebook中每个代码单元的执行时间。使用以下命令安装插件:
pip install jupyter_contrib_nbextensions
jupyter contrib nbextension install --user
jupyter nbextension enable execute_time/ExecuteTime
小结¶
- 使用Jupyter Notebook工具,我们可以编辑、运行和为本书做贡献。
- 使用端口转发在远程服务器上运行Jupyter Notebook。
练习¶
- 在本地计算机上使用Jupyter Notebook编辑并运行本书中的代码。
- 使用Jupyter Notebook通过端口转发来远程编辑和运行本书中的代码。
- 对于两个方矩阵,测量$\mathbf{A}^\top \mathbf{B}$与$\mathbf{A} \mathbf{B}$在$\mathbb{R}^{1024 \times 1024}$中的运行时间。哪一个更快?

